Avec Windows 11, Microsoft a dévoilé un ensemble d'exigences strictes pour les PC évolutifs, notamment la présence de TPM 2.0 (TPM = Trusted Platform Module). Ces exigences ont exclu de nombreux utilisateurs de PC, mais plus maintenant. Dans cet article, nous étudierons le module TPM, son importance, la façon de le vérifier sur votre appareil et la façon de le contourner pour installer Windows 11.
Comment fonctionne TPM ?
Le module TPM de votre ordinateur portable joue un rôle important dans la sécurité de votre PC. Voici quelques exemples de la façon dont il fonctionne pour sécuriser votre appareil :
- Votre puce TPM peut se combiner avec un logiciel pour protéger votre système contre le piratage ou l'exploitation. Grâce au TPM, votre matériel protège tous les mots de passe ou clés de chiffrement envoyés en clair.
- En outre, il peut détecter les modifications indésirables apportées à votre système. S'ils sont causés par un virus ou un logiciel malveillant, votre puce TPM passe en mode quarantaine et aide votre ordinateur à combattre la menace.
- Elle peut également stocker vos certificats, vos informations d'identification et vos clés de chiffrement, ce qui constitue une option plus sûre que les gestionnaires de mots de passe sur votre disque dur.
- Votre module TPM peut imiter une carte à puce virtuelle, protégeant ainsi vos clés privées contre toute copie et utilisation extérieure pour accéder à votre appareil.
- Si vous utilisez le TPM pour activer le chiffrement du lecteur BitLocker, la puce effectuera des tests conditionnels pour garantir la sécurité lors du démarrage. Si votre TPM détecte une modification des disques durs, comme en cas de vol, il verrouille le système.
Quels sont les différents types de TPM ?
Les fabricants implémentent la fonctionnalité TPM différemment dans leurs appareils. Il est donc essentiel de savoir quel type de TPM votre appareil possède pour comprendre son fonctionnement et comment l'activer ou le désactiver.
Il existe cinq types différents de TPM. Examinons-les ci-dessous.
- TPM discrets (Discrete TPMs) - Il s'agit de puces semi-conductrices dédiées et inviolables, physiquement installées sur la carte mère de votre PC. Ces modules mettent en œuvre la fonctionnalité TPM de la manière la plus sûre et correspondent à ce que Microsoft attend de votre appareil pour la prise en charge de Windows 11.
- TPM intégrés (Integrated TPMs) - Les TPM intégrés sont également des puces physiques, mais ils font partie d'une autre puce sur votre carte mère. Bien qu'ils ne soient pas aussi inviolables que les Discrete TPMs, ils utilisent du matériel qui résiste aux bogues de votre logiciel.
- TPM micrologiciel (Firmware TPMs - fTPM) - Contrairement aux options ci-dessus, les TPM micrologiciels (fTPM) sont basés sur un micrologiciel. Ils s'exécutent dans l'environnement d'exécution de confiance de votre CPU pour vous offrir une sécurité similaire à celle des versions matérielles des TPM.
- TPM d'hyperviseur (Hypervisor TPMs- vTPM) - Un TPM d'hyperviseur nécessite un environnement virtuel pour fonctionner. Cela vous permet d'installer facilement Windows 11 dans une machine virtuelle, où un vTPM s'exécute dans un environnement d'exécution isolé et caché du logiciel.
- TPM logiciels - Un TPM logiciel émule la fonctionnalité d'un TPM discret mais sans offrir une meilleure protection que celle offerte par un programme ordinaire. Les TPM logiciels sont les moins sûrs, car ils sont vulnérables aux bogues et aux attaques malveillantes.
Pourquoi le TPM 2.0 est-il obligatoire dans Windows 11 ?
L'évolution de la technologie s'accompagne de menaces pour la sécurité et la vie privée de vos données. La norme TPM 2.0 est la façon dont Microsoft vous aide à protéger votre identité et à sécuriser vos données contre les intrusions.
Par exemple, vous devrez disposer de TPM 2.0 pour exécuter Windows Hello et activer le chiffrement BitLocker pour votre disque dur.
Depuis 2016, de nombreux fabricants ont livré des PC capables d'exécuter TPM 2.0, mais certains PC capables d'exécuter ce module ne sont pas configurés pour le faire. C'est pourquoi nous vous recommandons de vérifier la compatibilité de votre appareil avec le TPM avant d'installer Windows 11.
Comment vérifier si votre appareil est équipé de TPM 2.0
Il existe trois façons de vérifier si votre ordinateur portable est équipé du TPM 2.0 et s'il est compatible avec Windows 11.
1. Utilisez l'application Microsoft PC Health Check
Le moyen le plus rapide de déterminer si votre PC peut prendre en charge Windows 11 et possède TPM 2.0 est d'utiliser l'utilitaire PC Health Check App. Suivez les instructions ci-dessous.
1. Téléchargez l'application PC Health Check de Microsoft.
2. Ouvrez le fichier .msi et exécutez-le. Ceci installe l'application sur votre PC.
3. Ouvrez l'application PC check. Cliquez sur "Check Now" et exécutez l'utilitaire.
4. Une fois l'analyse terminée, cette application vous indiquera la version TPM de votre PC et d'autres détails de compatibilité.
Si votre ordinateur est incompatible avec Windows 11, il vous indiquera comment et pourquoi. Il vous donnera également des informations sur la capacité de votre batterie, l'état des mises à jour et la capacité de stockage.
2. Exécutez le test du Trusted Platform Module
Un autre excellent moyen de vérifier la version de votre TPM est d'utiliser la commande tpm.msc.
1. Appuyez sur les touches Win + R pour lancer "Exécuter". Dans la boîte de dialogue, tapez tpm.msc et appuyez sur Entrée ou cliquez sur "OK".
2. Cela ouvre le "TPM manufacturer information". La valeur de la version doit être 2.0.
3. Si votre écran affiche l'erreur "Compatible TPM cannot be found", alors votre puce est soit désactivée dans le BIOS, soit indisponible sur votre PC.
4. Si vous avez la version 2.0 mais que son statut est "pas prêt", allez dans "Actions" et cliquez sur "Préparer le TPM". En faisant cela, vous activez immédiatement le TPM sur votre appareil.
3. Utiliser l'application de sécurité de Windows
Vous pouvez également utiliser l'application de sécurité de Windows pour vérifier la présence de TPM 2.0.
1. Allez dans "Paramètres" et sélectionnez "Mise à jour et sécurité".
2. Sous cette option de sécurité, sélectionnez "Sécurité Windows", puis "Sécurité du dispositif". Vous devriez voir une option pour "Security Processor Details" sous l'option "Security Processor".
3. Sélectionnez et vérifiez que la version est 2.0.
Comment contourner TPM 2.0
Que faire si la version de votre TPM est inférieure à 2.0 ? Pouvez-vous quand même installer Windows 11 sur votre appareil ?
Oui, vous le pouvez. Vous pouvez contourner l'exigence TPM 2.0 en toute sécurité sans compromettre votre appareil. Voici comment procéder.
1. Ajouter une nouvelle valeur de registre en utilisant Regedit
Microsoft a développé cette astuce, vous pouvez donc être sûr de sa fiabilité. Cela ne signifie pas pour autant que Microsoft approuve ou soutient l'installation de Windows 11 sur des appareils qui ne répondent pas à ses exigences.
Voici comment procéder :
1. Appuyez sur Win +R pour ouvrir "Exécuter" et tapez regedit. Cliquez sur "OK" ou appuyez sur Entrée pour ouvrir l'éditeur de registre.
2. Dans la barre supérieure, accédez à "HKEY_LOCAL_MACHINE\SYSTEM\Setup\MoSetup".
3. Cliquez avec le bouton droit de la souris sur le panneau principal et sélectionnez "Créer une nouvelle valeur DWORD (32 bits)".
4. Donnez-lui le nom "AllowUpgradesWithUnsupportedTPMOrCPU".
5. Définissez sa valeur à "1". Cliquez sur "OK".
6. Quittez l'éditeur de registre.
Votre PC peut maintenant passer à Windows 11.
2. Modifier le registre lors d'une nouvelle installation de Windows 11
Une autre façon de procéder est de modifier le registre après avoir commencé une nouvelle installation de Windows 11.
1. Commencez une nouvelle installation de Windows 11 jusqu'à ce que vous atteigniez l'écran d'erreur qui affiche "Ce PC ne peut pas exécuter Windows 11".
2. Appuyez sur Shift + F10 pour ouvrir la ligne de commande.
3. Tapez "regedit.exe" et appuyez sur Entrée.
4. Accédez à "HKEY_LOCAL_MACHINE\SYSTEM\Setup".
5. Cliquez avec le bouton droit de la souris sur le dossier "Setup". Dans les options de la liste, sélectionnez "Nouveau" et cliquez sur "Clé" dans la liste étendue. Nommez cette nouvelle clé "LabConfig".
6. Naviguez jusqu'au dossier "LabConfig" dans la base de registre et ouvrez-le. Dans le volet droit de la fenêtre, cliquez avec le bouton droit de la souris et créez une nouvelle valeur DWORD (32 bits).
7. Nommez ce nouveau DWORD "BypassTPMCheck". Vous pouvez également ajouter les DWORD "BypassRAMCheck" et "BypassSecureBootCheck" pour contourner toutes les exigences de Windows 11.
8. Définissez les valeurs de tous ces nouveaux DWORD sur "1".
9. Quittez l'éditeur de registre et le processus d'installation sera terminé.
3. Utiliser Rufus pour contourner TPM 2.0
Vous pouvez utiliser l'utilitaire Rufus pour créer une clé USB amorçable avec des paramètres qui désactivent les exigences TPM. Ce paramètre désactive également les exigences en matière de RAM et de CPU, ce qui rend votre support d'installation compatible avec presque tous les périphériques qui ne répondent pas aux exigences de Microsoft.
Cette méthode nécessite l'utilisation d'un lecteur flash d'au moins 16 Go.
1. Téléchargez la dernière version de Rufus et installez-la sur votre PC.
2. Insérez une clé USB vierge (16 Go ou plus) dans votre PC, puis démarrez Rufus.
3. Sélectionnez ce lecteur USB comme emplacement d'installation.
4. Assurez-vous que la sélection de démarrage est "Disque ou image ISO", puis cliquez sur "Télécharger".
5. Rufus vous demandera de sélectionner "Windows 11", sa dernière édition, et votre langue préférée.
6. Rufus vous demandera également de sélectionner un emplacement pour enregistrer votre image ISO.
7. Sauvegardez-la dans votre dossier Téléchargements.
8. Une fois le téléchargement terminé, cliquez sur l'option d'image et choisissez "Installation étendue de Windows 11" pour désactiver le TPM, le démarrage sécurisé et les 8 Go de RAM requis.
9. Cliquez sur "Démarrer" pour commencer l'installation de l'ISO sur votre lecteur flash.
Une fois l'installation terminée, vous pouvez utiliser ce disque pour installer Windows 11 sur votre ancien PC ou votre machine virtuelle.
Questions fréquemment posées
1. Puis-je installer une nouvelle puce TPM sur mon PC ?
Oui, vous le pouvez, mais vous devez disposer d'une carte mère compatible. La plupart des ordinateurs portables fabriqués après 2016 sont équipés de TPM discrets ou intégrés. Les cartes mères des ordinateurs portables étant plus difficiles à mettre à niveau, il se peut que vous ne puissiez pas ajouter une puce à la vôtre.
Si vous avez une carte mère d'ordinateur de bureau compatible, vous pouvez y installer une puce TPM physique. La plupart des cartes mères de PC de bureau disposent de cette option.
À moins que vous n'ayez une expérience intermédiaire ou experte en matériel informatique, nous vous recommandons de contacter un expert si vous devez effectuer cette mise à niveau.
2. Combien coûte une puce TPM ?
Dans de nombreux cas, les puces TPM ne coûtent pas plus de 29 dollars, mais lorsque Microsoft a annoncé cette exigence, le prix a fortement augmenté pour atteindre environ 199 dollars. Maintenant que la pression est retombée (et que vous pouvez de toute façon contourner l'exigence TPM), les prix devraient revenir à la normale.
3. Windows 10 utilise-t-il le TPM 2.0 ?
Oui, bien qu'il ne s'agisse pas d'une exigence sur cette version de Windows. Depuis Windows 10, Microsoft prend le contrôle total du module TPM pour s'assurer que votre système reste sécurisé.
Dernières réflexions
Maintenant que vous savez comment contourner l'exigence TPM 2.0, vous pouvez installer Windows 11 sur votre appareil. Bien que vous ayez contourné ces restrictions, il est préférable de se procurer un PC compatible.
Microsoft n'aime pas que son nouveau système d'exploitation soit installé sur des appareils qui ne répondent pas aux exigences. Bien que cela ne vous empêche pas de le faire quand même, l'accord d'utilisation protège Microsoft de tout dommage que votre PC pourrait subir suite à l'utilisation de Windows 11.
En outre, l'accord supprime toute obligation de fournir des mises à jour à votre appareil. Un appareil compatible vous permet de rester dans les bonnes grâces de Microsoft, et vous bénéficierez d'une assistance complète pour votre installation de Windows 11.
source :
https://www.maketecheasier.com/safely-bypass-tpm-windows/

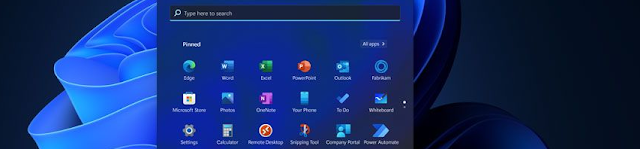
Enregistrer un commentaire
Les commentaires sont validés manuellement avant publication. Il est normal que ceux-ci n'apparaissent pas immédiatement.